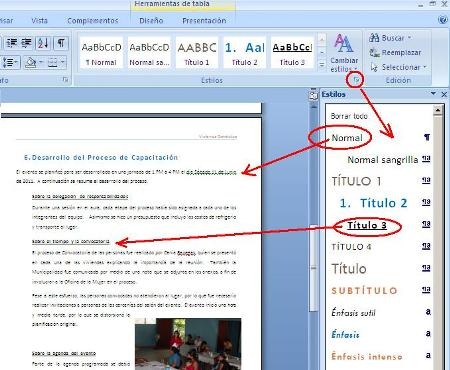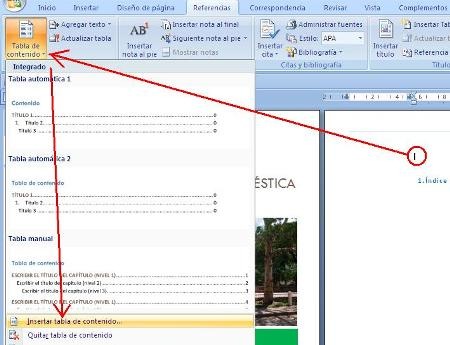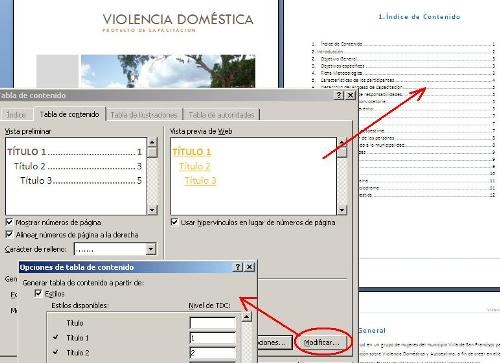Configurar página
El primer paso a realizar cuando se va a comenzar a editar un nuevo documento es configurar la página, es decir, definir los parámetros iniciales de "la hoja" con la que se va a trabajar. Tamaño, orientación y márgenes fundamentalmente. La configuración de la página se puede definir en cualquier otro momento de la edición del documento, pero lo mas lógico es definirlo como primer paso.
Por lo tanto, en primer lugar, y para todos los documentos que elaboremos, deberemos especificar, el tamaño del papel en el que queremos escribir, su orientación (vertical u horizontal [también llamada apaisada]) así como los márgenes (superior, inferior, izquierdo y derecho) con los que queremos trabajar.
Información: Existen multitud de usuarios que dejan lo de configurar la página para después de escribir el documento. Pero la experiencia indica que la configuración de la página al inicio de un documento es más aconsejable.
Para hacer esto, con la hoja en blanco de Word delante, deberemos ir a la ficha diseño de página.
Esta ficha de Diseño de Página, presenta seis grupos de comandos: Temas, Configurar Página, Fondo de Página, Párrafo y Organizar.
En cuanto a la orientación de la página esta colocada por defecto en la opción vertical, podremos modificarla desde el comando de orientación que aparece en el grupo Configurar Página. Para ello, sólo tendremos que hacer clic en la flecha que aparece junto a la palabra orientación y elegir la opción que deseemos, horizontal o vertical.

Los márgenes del documento se podrán ajustar a través de la opción de márgenes que aparece en ese mismo grupo.

Al pinchar sobre la flechita que aparece bajo esta opción de márgenes, nos aparecerá un menú con una serie de márgenes predefinidos por Word 2007, con la denominación que les da el programa (Normal, estrecho, moderado, ancho y reflejado) y las dimensiones de los mismos. Podemos elegir cualquiera de ellos solo haciendo clic sobre la opción que preferimos. Si por el contrario, ninguna de las opciones que aparecen por defecto nos resulta útil, y deseamos definir nosotros mismos las dimensiones de los márgenes de nuestro documento, seleccionaremos Márgenes personalizados.

En ese caso se nos mostrará una ventana como la anterior en la que deberemos especificar las medidas en centímetros en cada una de las casillas correspondientes. Esto se puede hacer de 2 formas:
1. Con los triangulitos que aparecen a la derecha de cada casilla, incrementaremos (haciendo clic repetidas veces en el triangulito que apunta hacia arriba) o bien con el otro triangulito decrementaremos el valor mostrado en la casilla.
2. Seleccionando el valor que hay en la casilla (arrastrando el ratón desde su derecha hasta la izquierda) o bien posicionándose a la derecha del valor con un clic y con la tecla de retroceso borrándolo. Ahora, una vez borrado el valor que había en la casilla, teclearemos el que deseemos. Si tiene decimales, el carácter decimal que deberemos utilizar es la coma de siempre.
Por ejemplo, para un documento tipo de una carta comercial, los parámetros de los márgenes se podrían especificar como se muestra en la siguiente imagen:

Así, quedan definidos tanto los márgenes, como la orientación del papel.
El tamaño de papel con el que queremos trabajar lo seleccionaremos desde esa misma ficha de diseño de página, en el grupo correspondiente a la configuración de la página eligiendo el comando de tamaño de papel. Pinchando sobre el piquito que aparece a la derecha de esta opción, se va a desplegar un panel que nos ofrece varias opciones de tamaño de papel, pudiendo seleccionar aquella que nos interese en nuestro caso.

El tamaño de papel mas habitual es el A4, que ya viene seleccionado por la aplicación por defecto, sin embargo podemos cambiar el tamaño del papel sobre el que queremos trabajar, haciendo clic sobre las diferentes alternativas que nos ofrece el programa. En el caso de que ninguna de estas medidas estándar nos interesará, podemos definir las medidas de nuestro documento de manera personalizada mediante la opción Más tamaños de papel...

Al elegir esta opción, se nos abre una nueva ventana, la correspondiente a la configuración de la página, en la pestaña de papel.
Esta ventana nos vuelve a permitir la selección de un tamaño estándar del papel (A4, A3, carta, oficio, ejecutivo...), pero además nos va a dar la posibilidad de definir de manera personal las medidas del ancho y del largo de nuestro papel, expresados en centímetros. Para indicar estas medidas podemos proceder de las dos maneras indicadas anteriormente: modificando las cantidades que aparecen en las casillas mediante las flechas ascendentes y descendentes que hay junto a ellas, o bien, escribiendo de manera directa las medidas que deseamos para nuestro documento.
De esta manera ya podemos definir el tamaño del papel.
En cada una de estas ventanas de configuración de página, para que las elecciones que realizamos se apliquen en nuestro documento, será necesario que pulsemos el botón de aceptar. De este modo, los cambios realizados, los tendremos disponibles, para éste documento con el que estamos trabajando ahora. Sin embargo, para el próximo documento que queramos realizar con Word, los márgenes, y resto de características de configuración de página... volverán a estar con sus valores primitivos y predeterminados por la aplicación, por lo que de desearlo, deberemos entrar a cambiarlos para cada documento nuevo.
Solo de momento y como curiosidad, si quisiéramos dejar los parámetros modificados en el panel de configuración de página, no solo para éste documento que estamos realizando ahora, sino también para los nuevos documentos que realicemos en un futuro, en vez de pulsar el botón de Aceptar, pulsaríamos el de predeterminar (abajo a la izquierda del panel). Inmediatamente, se nos abre un panel que nos pregunta: ¿Desea cambiar las opciones predeterminadas para la página? Responderíamos: Sí.
De esta forma, si en nuestro trabajo habitual, solemos utilizar siempre uno mismo formato de página, con determinados márgenes, orientación y tamaño del papel, podemos fijar dichos parámetros con la categoría de predeterminados en la aplicación de nuestro ordenador. De esta manera no será necesario que configuremos la página cada vez que abrimos un documento nuevo.